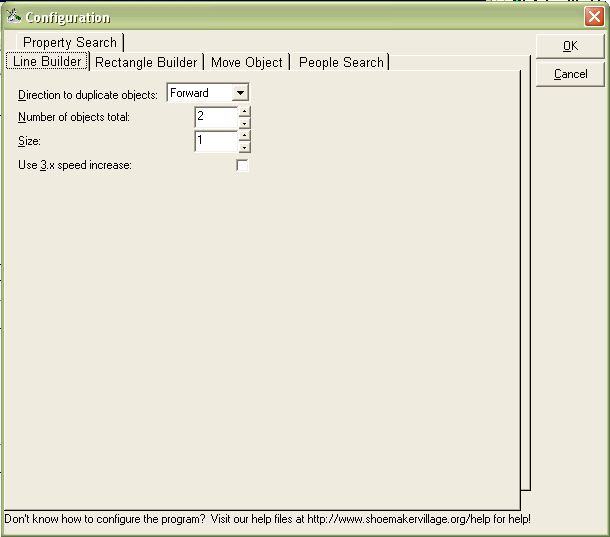
Figure 2: Configuring the Line Builder.
Configuration
The configuration screen allows you to set the mode of the Utility you wish to use and specify a wide range of options.
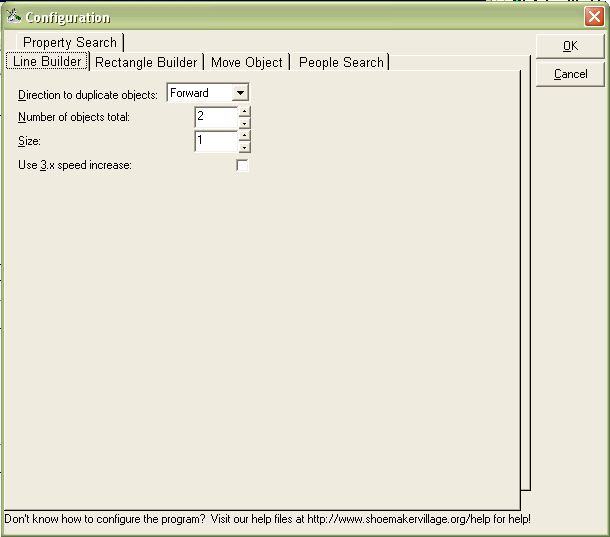
Figure 2: Configuring the Line Builder.
Duplicate objects in a straight line: This mode duplicates one object in a straight line in the direction you choose. For example, if you would like a long fence constructed, you could create a single "rail1.rwx" and use the keyboard or mouse commands in the AW browser to duplicate the fence object 200 times. Instead of having to count the number of objects and manually place them, you could set the Utility to perform all the work for you in seconds.
To use any of the three object modes, it is necessary to first log into the AW browser and select the object you wish to perform the action on. The direction the object moves is relative to which arrow key you would press to move the object; forward corresponds to the UP key, left to the LEFT key, and so on. One way to duplicate objects easily is to face the direction in which they would be duplicated (i.e. for a fence, you would face perpendicular to the long side of the fence, so that the fence would stretch out in front of you), and choose "forward" as the direction of duplication. At times, it is difficult to face the proper direction, such as when a building immediately behind the object blocks your view, so you can also line up to the side of the object and choose the appropriate direction.
The number of objects total is simply the number of objects you would like to be present when the copying is finished. This total includes the starter object, so if you wanted eight fence objects in addition to the one you've created at the start, you would enter a total of nine objects. The size of the objects is the length of the object in button presses. Note that the side of the object you're duplicating is the only side that matters for this calculation - if you were duplicating an object forward, then the width from left to right of the object is irrelevant. An easy way to determine the size of an object is simply to line up facing the side of the object you'd like to duplicate (move 90 degrees to the left or right the position you were in from the last example), duplicate the object by pressing [INSERT], press down to move the object back to overlap the original one, and then move the duplicate object to the right (or left), counting the number of times you need to press the arrow key until the new object is adjacent to the original object.
The "Use 3.x speed increase" feature changes the program's behavior by using the CTRL-[INSERT] function of the AW browser in version 3.0 or later, as opposed to simply sending many arrow presses to the AW browser. While the effects are the same, the speed difference may vary between systems, so experiment to determine which mode is best for you.
Previous Topic: Getting Started
Next Topic: Duplicating Objects in a Rectangle
Back to Menu